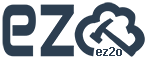此篇以 ASUS RT-N10+ D1 為刷機範例,大部分的 ASUS 刷機都為此方式,本篇可能會危害產品保固,如果刷機失敗可能無法送修,所以請自行考量是否使用。
不過我個人認為 ASUS 的刷機是刷不壞的,因為只要能還原到 刷機畫面 或 利用 TFTP 都能進行刷機。
※本站只提供刷機教學,所造成的意外風險請自行承擔。
請先準備 DD-WRT 刷機檔案:
官網網址:http://www.dd-wrt.com/site/index
查詢產品是否支援網址:http://www.dd-wrt.com/site/support/router-database
如果不知道怎麼下載,可以參考此網址:http://blog.cscworm.net/?p=4500
因為 ASUS RT-N10+ D1 很難找,所以本站提供以 DD-WRT 下載:
dd-wrt.v24-21286_NEWD-2_K2.6_mini_RT-N10PLUSD1
dd-wrt.v24-21676_NEWD-2_K2.6_mini_RT-N10PLUSD1
※以上兩個版本,刷完後 Port 會顛倒喔,就是 WAN 變成 LAN1,LAN4 變成 WAN,所以分享器的網路線,請插在 LAN4 上。
以下為刷機方式:
按住 RESET 鍵,可以用 迴紋針 或 筆 按壓,然後按下 電源按鈕 通電 ,記得插電源線喔!下圖為範例,所以沒插電源!
然後等到 Power 燈號五秒閃爍一次,就可以放開 RESET 鍵了。
※您也可以使用 PING 方式,ping 192.168.1.1 到可以 ping 到對方時,就可以放開。這種方式比較快可以放開 RESET 按鈕。
輸入網址:http://192.168.1.1 進入刷機網頁,然後先選擇 Restore default NVRAM values。
按下 Continue ,這個步驟一定要執行喔!不然可能刷完以後,無法登入的窘境。
選擇要刷機的韌體,然後按下 Upload,就會開始進行刷機了。
出現以下畫面表示上傳完成,接下來分享器就會自己進行刷機。
刷機完成後,分享器會自動重新開機,等個幾分鐘再使用。
恭喜您刷機完成了
如果你以上步驟,讀取不到 Broadcom 刷機網頁,不用緊張!
此時到網路卡設定 IP 為 192.168.1.x 即可!再次看看是否能正常顯示網頁了,如果還是不行。
請想想看您上次設定的分享器 IP 是什麼,例如上次為 192.168.100.1,那您就將網路卡 IP 設定為 192.168.100.x,然後讀取網頁 http://192.168.100.1,這樣因該就會正常了。
如果您不喜歡使用網頁的方式刷機,也可以使用 TFTP 進行刷機!
第一步驟一樣,按住 RESET 鍵,並且進行通電。
然後開啟 TFTP 軟體,可以從本地下載:tftp
Server:輸入分享器 IP 位址
File:選擇要刷機的檔案
然後按下 Upgrade
開始進行刷機中
刷機完成了
或
使用官方軟體刷機:Rescue
ASUS 刷回原廠韌體,也非常簡單,只需去官網下載韌體,然後使用以上方法,即可更換為原廠韌體。
※我個人將 ASUS RT-N10+ D1 刷完 DD-WRT 以後,覺得效能不佳,個人建議還是用原廠韌體吧!或是等 DD-WRT 出更新版本。