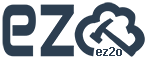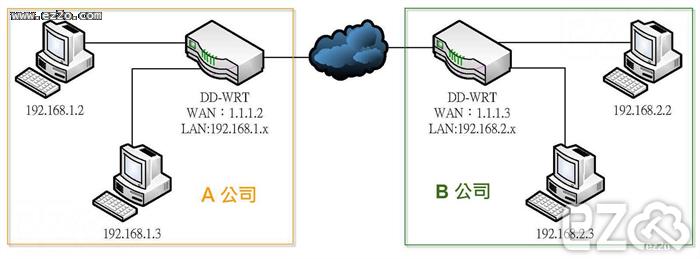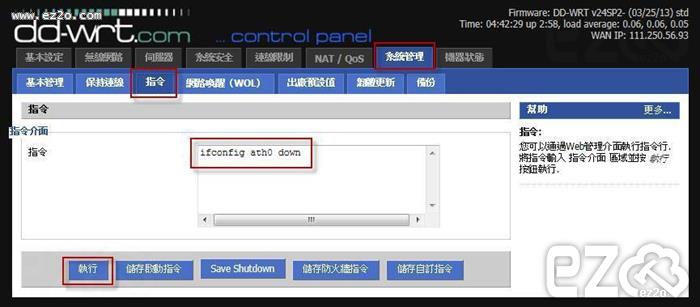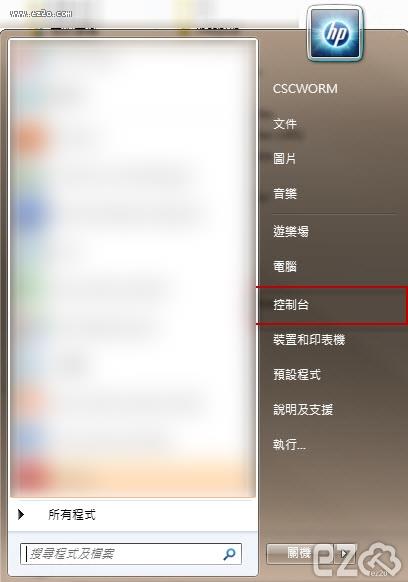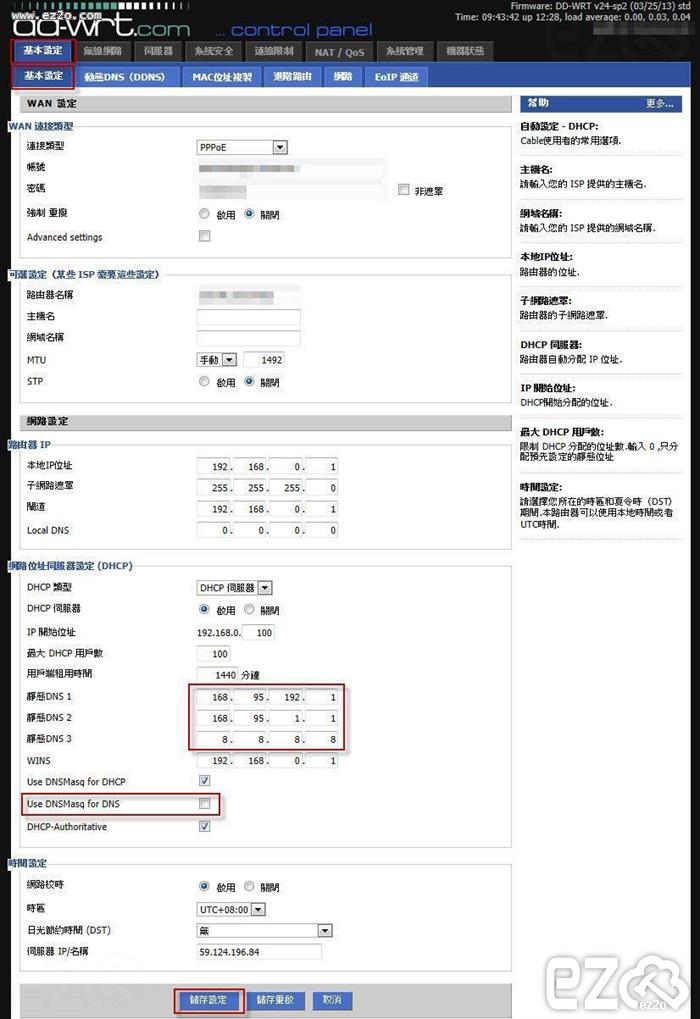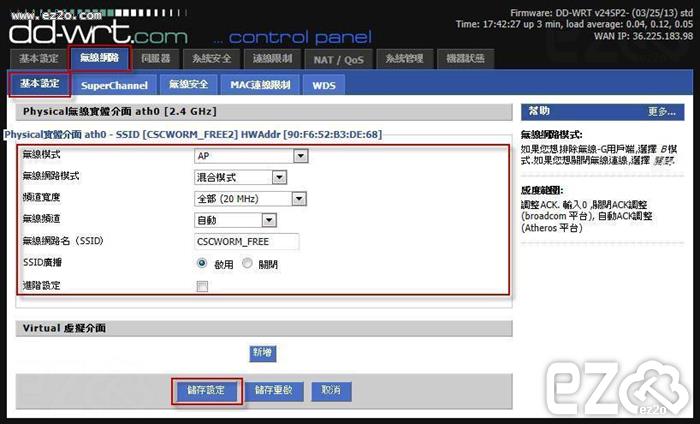此篇以 ASUS RT-N10+ D1 為刷機範例,大部分的 ASUS 刷機都為此方式,本篇可能會危害產品保固,如果刷機失敗可能無法送修,所以請自行考量是否使用。
不過我個人認為 ASUS 的刷機是刷不壞的,因為只要能還原到 刷機畫面 或 利用 TFTP 都能進行刷機。
※本站只提供刷機教學,所造成的意外風險請自行承擔。
請先準備 DD-WRT 刷機檔案:
官網網址:http://www.dd-wrt.com/site/index
查詢產品是否支援網址:http://www.dd-wrt.com/site/support/router-database
如果不知道怎麼下載,可以參考此網址:http://blog.cscworm.net/?p=4500
因為 ASUS RT-N10+ D1 很難找,所以本站提供以 DD-WRT 下載:
dd-wrt.v24-21286_NEWD-2_K2.6_mini_RT-N10PLUSD1
dd-wrt.v24-21676_NEWD-2_K2.6_mini_RT-N10PLUSD1
※以上兩個版本,刷完後 Port 會顛倒喔,就是 WAN 變成 LAN1,LAN4 變成 WAN,所以分享器的網路線,請插在 LAN4 上。
以下為刷機方式:
按住 RESET 鍵,可以用 迴紋針 或 筆 按壓,然後按下 電源按鈕 通電 ,記得插電源線喔!下圖為範例,所以沒插電源!
隨著光纖網路的發展,各公司都有獨立的網路,要如何整合這些網路就成了問題!
傳統都是各公司獨立,無法共用系統,例如:進銷存、檔案伺服器、薪資管理......,每間公司都有一套,就會造成資料無法整合,而且設備成本浪費。
此時就可以透過 VPN 功能,串接各公司網路資源,讓員工如同在區網環境下工作,公司間的資料傳遞變得更為方便,不須再透過第三方軟體(Skype , MSN , LINE)進行傳送,也能降低資安問題發生。
另外能讓員工在外連回公司網路,如區網般存取內部電腦資料,將有助於提升 工作效率 及 安全性。
此篇教您利用 DD-WRT 串接兩地公司網路,不需要員工自己連接 VPN,讓分享器下的員工,都可直接讀取另一間公司的區域網路。
首先以下為網路架構圖:
左邊為 A 公司,分享器外網 IP 為 1.1.1.2,內網 IP 為 192.168.1.1 ~ 192.168.1.255
左邊為 B 公司,分享器外網 IP 為 1.1.1.3,內網 IP 為 192.168.2.1 ~ 192.168.2.255
※ 記住兩間公司的內網 IP 需為不同網段,不可以同樣為 192.168.1.x。
網路上大部分都只教刷機,但是沒有教你還原!
如果你不滿 DD-WRT 功能 或 訊號不良所苦,就可以參考此篇進行還原。
網路上大部分都教你使用 telnet 還原,本篇教你使用最簡單的 Web 介面還原。
※本範例只在 TP-LINK 產品上測試過,其他品牌可能有不同方式。
以下範例使用 TP-LINK 1043ND 當作需刷機的分享器,本篇可能會危害產品保固,如果刷機失敗可能無法送修,所以請自行考量是否使用。
※本站只提供刷機教學,所造成的意外風險請自行承擔。
DD-WRT 可以設定排程,定時關閉無線網路,達到限制無線網路上網時間,也可說是另類的節能減碳。
首先先測試 DD-WRT 開啟 及 關閉 無線網路指令:
關閉指令
切換到 系統管理 > 指令,輸入:ifconfig ath0 down,並且按下 "執行"。
※ifconfig可以查詢所有網路介面資訊,ath0代表無線網路介面,down代表關閉。
此篇為 Windows 使用 PPTP Client (VPN Client) 設定方式教學。
如果不了解什麼是 VPN,可以參考這篇:
https://zh.wikipedia.org/wiki/%E8%99%9B%E6%93%AC%E7%A7%81%E4%BA%BA%E7%B6%B2%E8%B7%AF
以下開始教你使用 Windows 7 設定 PPTP Client (VPN Client),Windows XP 設定方式差不多,自行轉換囉:
首先選擇 開始 > 控制台:
DD-WRT 啟動 PPTP Server (VPN Server) 功能非常的容易,以下透過 DD-WRT 後台 Web 進行設定。
首先開啟您的 DD-WRT 管理介面,選擇 伺服器 > VPN:
※紅色框選區域表示要設定的區塊。
PPTP伺服器:先啟用這個選項,才會有其他項目出現。
Broadcast support:也將它啟用,支援廣播封包。
MPPE加密:如果要使用安全的 VPN,將這個選項開啟,這樣傳輸會經過加密較安全,但是傳送速度會比較慢。
伺服器IP:輸入你的分享器內網IP,不是外網IP喔!例如:192.168.11.1
用戶端IP(s):輸入你的分享器網段IP,例如:192.168.11.240-250,這樣就表示有 11 個 VPN IP 數量,依照需求自行調整。
最大關聯的用戶端數:依照您的需求輸入要多少條 VPN 同時連線,當然越多人連線 分享器 CPU 就越吃重,會影響到分享器下的上網穩定性。
CHAP-Secrets:輸入VPN用戶的帳號及密碼,例如:
user1 * 123456789 *
user2 * 123456789 *
user3 * 123456789 *
※ 以上表示 建立三個帳號,一個帳號為 user1 密碼為 123456789,另一個帳號為 user2 密碼為 123456789 以此類推,帳號密碼中間用 * 相隔,並且前後空白!
某些版本的 DD-WRT 刷機後,偶爾會發生「無法顯示網頁」問題,經過測試後是內建的代理 DNS 異常造成,所以只需要將用戶都指向外部的 DNS 即可正常運作。
中華電信的 DNS 為: 168.95.1.1 168.95.192.1 168.95.192.2
GOOGLE 的 DNS 為: 8.8.8.8 8.8.4.4
※可以自行測試哪組比較順暢就用哪組 DNS
首先登入 DD-WRT 管理介面,選擇 基本設定 > 基本設定。
靜態 DNS1:輸入 168.95.192.1
靜態 DNS2:輸入 168.95.1.1
靜態 DNS3:輸入 8.8.8.8
要讓所有用戶都使用指定的 DNS,需要取消 Use DNSMasq for DNS 的勾勾!
設定完成後按下儲存,然後重啟分享器,不然用戶並不會更新 DHCP 狀態。
重啟分享器後,因該就不會再發生「無法顯示網頁」問題了!
DD-WRT 優點是可以自行調整 session 數量,號稱可以調成 65535,是一般分享器好幾倍,但是真的有效嗎?還是數字好看而已。
所以就實際使用 TP-LINK 1043ND 刷成 DD-WRT,調整 session 數量看看是否有效!
測試方式如下:
最上層為一台 RouterOS,分配內網 IP 給:
1. TP-LINK 1043ND 的 WAN 192.168.102.200
2. IIS 網頁伺服器 192.168.102.10
然後在 TP-LINK 1043ND 的 LAN 裝上一台電腦,透過這台電腦對 192.168.102.10 伺服器進行壓力測試。
※ 以上方式是透過 NAT 的方式去連線,所以與一般上網是相同的,這樣就能在頻寬無上限的情況下進行測試。
DD-WRT 一直被詬病網路訊號太差,這篇使用 TP-LINK 1043ND 實際測試調整發射功率,是否會影響訊號品質。
本篇分別使用 預設功率 30 dBm 與 最大功率 251 dBm,距離也分成 遠(6公尺) 及 近(1公尺) 進行測試。
功率設定方式如下:
進入 DD-WRT 管理介面,選擇 無線網路 > 基本設定 > 發射功率,分別設定為 30 及 251。
※ 數字越大功率越大,但最大值為 251 。
本篇利用 DD-WRT 建立 Hotspot 網路熱點,讓你家網路也能像餐廳或咖啡廳一樣,使用無線網路時會先跳出 公告頁 或 餐廳資訊,同意後才能進行網頁瀏覽。
首先需先設定無線網路,選擇 無線網路 > 基本設定:
無線模式:選擇 [AP]
無線網路模式:選擇 [混合模式]
頻道寬度:選擇 (20MHz)
無線頻道:選擇 [自動]
無線網路名 (SSID):自行輸入想要的名稱
SSID 廣播:選 [啟用] 不然會搜尋不到無線基地台
設定完畢後按下 [儲存設定]