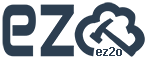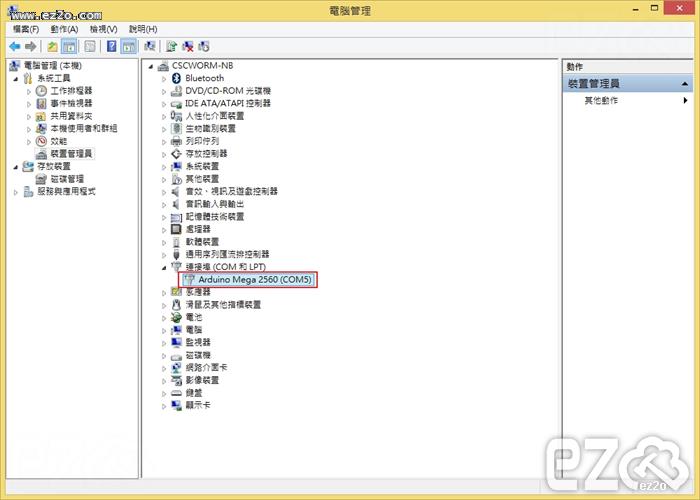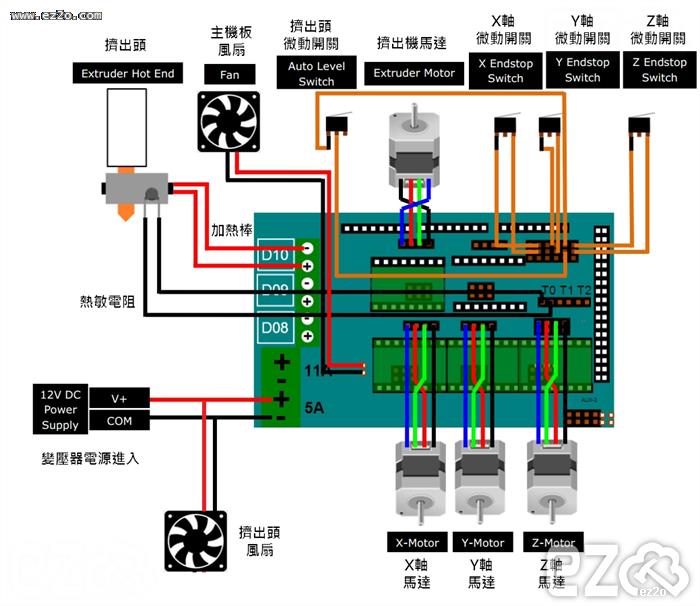也不知道什麼原因,Webduino 壞掉了!!
不管執行什麼程式,包括最基本的亮燈炮都沒作用。
心想不會這樣就毀了吧!才用沒幾次,並且價錢比 Arduino 貴很多。
以下開始教各位如何判斷故障問題點:
測試一:
Webduino 接上電源後,Webduino 板子上的紅色燈泡會開始閃逤,過一陣子會熄滅,表示 Webduino 與伺服器連線成功。
如果一開始接上電源,Webduino 板子上的紅色燈泡沒有閃逤,表示 ESP-01 壞了,請洽原廠。
如果接上電源,Webduino 板子上的紅色燈泡一直閃逤沒有停止,有可能 WiFi 連接異常 或 Webduino 伺服器異常,請先檢查 WiFi 是否正常,如果確定正常,過一陣子再使用 Webduino 吧!因為伺服器異常無解!!
使用 Arduino + ENC28J60 + LCD1602 自製的 ez2o Smart Power,此為初版之後版本會將程式公開,可以自行製作 ez2o Smart Power。
將一些有可能當機的電子設備(例如:伺服器、監視器)連接上本產品,當機時就可以透過網路將電源重新啟動,連接在本產品插座上的產品也會跟著重新啟動。
對於遠距控制,省時省力,特別是電子產品放置於不易到達的位置時 (如電腦機房、國外、裝潢包覆等),不論是對於IT人員或是數位家庭都能提供便利的數位應用。
以下為自製的 ez2o Smart Power,因為是自製產品想要長整樣都可以。
必須準備以下零件才能製作網路電源,Arduino、ENC28J60 (網卡)、LCD1602 (螢幕)、5V 4路繼電器模組 (2路、1路都可以)、110V轉5V變壓器、DS18B20 (測溫用)、電阻、插座、保險絲開關、無段按鈕、外殼。
使用 Raspberry Pi 2 + Windows 10 IoT 自製的 ez2o Smart Power,之後會將程式公開,可以自行製作 ez2o Smart Power。
ez2o Smart Power 有以下特色:
遠端重啟設備
將一些有可能當機的電子設備(例如:伺服器、監視器)連接上本產品,當機時就可以透過網路將電源重新啟動,連接在本產品插座上的產品也會跟著重新啟動。
對於遠距控制,省時省力,特別是電子產品放置於不易到達的位置時 (如電腦機房、國外、裝潢包覆等),不論是對於IT人員或是數位家庭都能提供便利的數位應用。
本地管理介面
無須任何軟體,只需透過 瀏覽器 開啟 ez2o SmartPower HTTP 管理網頁,即可進行產品操作。
雲端化管理介面
不管有多少個 ez2o SmartPower 都可統一於 ez2o 網站進行管理,省去記憶裝置位置和管理的困擾,讓您可於單一平台進行裝置管理。
網路安全控管
無須將裝置網路對外,無須調整分享器或防火牆設定,產品內建 ez2o CloudLink 加密連線技術,透過此技術可在 ez2o 網站進行管理,讓安全大大提升。
智慧家電
想種花種草又怕沒時間照顧?你可以將灑水系統或是照明裝置接上本產品,再將開關時間設定好,輕鬆又方便!就算長期出門在外,也不用擔心。
以下為自製的 ez2o Smart Power,因為是自製產品想要長整樣都可以。
由左到右,放置了電流過載保護器、4顆 LED 開關狀態燈號、ALL ON & OFF 開關、兩顆系統狀態燈號、RJ45網路線孔
會做網頁就能開發IoT!Webduino讓你直接以HTML控制Arduino開發板!!
開發板雖然號稱人人都能開發,但是先決條件還是在於要熟悉如C、C++、Java等程式語言,並非完全沒有門檻。而Webduino正是打造一個Web開發環境,來降低開發難度的計畫,只要會寫網頁、會HTML就幾乎可以無縫接軌。
簡單來說 Webduino 就是包裝好的 Arduino + WIFI 硬體+軟體,透過 HTML 控制硬體裝置,讓只懂前端的人也可以輕易控制硬體裝置,自行開發 IoT 相關產品。
本篇以最基本的 LED 開關來當作範例,並且從基礎設定開始教起,讓想一窺 Webduino 的人有個初步了解。
首先必須先購買 Webduino 裝置,可以上官網購買:https://webduino.io/
包含一片 Webduino 馬克 1 號 主機板+USB電源線+說明書
Neato Robotics 寵物版 掃地機器人,真的是非常的好用!
個人認為比起 iRobot 掃地更有效率,可能會有 iRobot 粉絲會說掃不乾淨之類的!
但實際使用下來個人覺得Neato 掃完很乾淨,而且掃地模式非常有效率。為了增加使用效率,更是天天定時讓他出來清理房子。
以上都是對 Neato 的感想,以下進入正題!!
就在使用近2年的時候,有一天他突然無法開機了!天啊!家裡要變髒了!!
上一篇介紹了:Windows 10 IoT 網頁控制燈泡閃爍 Web Blinky 範例 ( Raspberry Pi 2 )
只要稍回變更一下線路,並加上繼電器,就可以變成超夯的雲端智慧電源!
本實驗必須使用到 AC 110V 市電,有一定的風險存在,如不熟悉請再三確認後再進行通電!
如果覺得風險過大,請勿自行實驗,所有實驗過程請自負風險。
必須準備以下零件:
- Raspberry Pi 2 樹莓派,並且安裝 Windows 10 IoT 作業系統
- 5V 繼電器模組一顆,必須為 高電平 接通的 ( 3.3V 也可以,不過 VCC 要改成 3.3V )
- AC 電源 插座 及 插頭
- Smart Power 範例檔案
繼電器(Relay),也稱電驛,是一種電子控制器件,它具有控制系統(又稱輸入迴路)和被控制系統(又稱輸出迴路),通常應用於自動控制電路中,它實際上是用較小的電流去控制較大電流的一種「自動開關」。故在電路中起著自動調節、安全保護、轉換電路等作用。
以下就是 繼電器 的樣子,中間 藍色方形 的就是 繼電器,通常 繼電器 為 黑色、藍色、灰色。
要安裝韌體必須先準備以下程式:
Arduino IDE 軟體:http://www.arduino.cc/en/Main/Software
Marlin韌體:https://github.com/RichCattell/Marlin
Marlin韌體已經修改好變數:Marlin-deltabot.zip
將 Arduino Mega 2560 的 USB線 接到電腦上面,然後到 裝置管理員 確認裝置是否正常,如果不正常請先安裝驅動程式。
如果您使用 Arduino 安裝程式安裝,驅動程式會在 C:\Program Files (x86)\Arduino\drivers,如果不是就在您的 Arduino IDE 目錄下的 drivers 資料夾內。
3D印表機要可以動只剩下最後一步,就是線路組裝。
這部分非常重樣,請依照線路圖組裝,盡可能不要配置錯誤,輕則沒事重插即可、重則燒掉吮毀!
如果遇到馬達該往上跑但是往下跑,請把馬達 電線順序顛倒 或 插頭反插,就會正常了。
微動開關 (限位開關)、熱敏電阻、加熱棒,都是沒有正負電之分,所以正反插都可以。
風扇有正負電之分,插錯風扇就不會轉動,只要正負接對就會正常了。
零件:
Arduino Mega 2560:1片
RAMPS 1.4:1片
2004 LCD + SD:1片
A4988:4顆
散熱片:4塊
M4x20螺絲:2~4顆
M3x6自功螺釘:2~4顆 (自功螺釘 或 螺絲都可以)
安裝到這裡,就表示機械部分都處理完畢了,接下來只需要安裝電子零件。
Arduino Mega 2560:也就是3D印表機的電腦,用來控制電子零件的相關運算,就像電腦的 主機板+記憶體+處理器。因為 GPIO數量 及 記憶體 問題,所以才選定 Mega 2560,不然其實 Arduino 還有更便宜的版本,例如:UNO、PRO MINI、NANO......
RAMPS1.4:Arduino 的擴充板,用來控制馬達、限位開關、熱床、感溫、加熱頭......,因為 Arduino 只能輸出 5V 電源,對於馬達、熱床電力實在太小了,所以要透過此快板子輸出 12V 電源給相關設備使用。
A4988 四塊:控制馬達的晶片,安裝在RAMPS上使用。
2004 LCD + SD:用來讓3D印表機擁有螢幕操作,並且能即時看到相關資訊,也內建讀卡機功能,可以讓列印不用接電腦直接列印。
零件:
PTFE 鐵氟龍管 2x3 或 2x4:50公分 (長度就是 擠出機 到 噴頭的長度)
電線:數條
M4x10螺絲:2顆
電線母接頭:數個
USB-B母 to USB-B公:1條
DC母接頭:1個
開關:1個
插座列印元件:1個
以上零件都很隨意,形狀也不拘,最終只要能開機就好,之後再自行改裝零件。
電線母接頭可以不需要,直接焊在接頭上也可以!
USB-B母 to USB-B公 也可以不需要,直接接在板子上也可以!
開關 也可以不用,直接插插頭也可以!
使用 PTFE 鐵氟龍管 2x3 的其中一端,安裝在 E3DV5擠出頭 上方的孔。