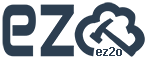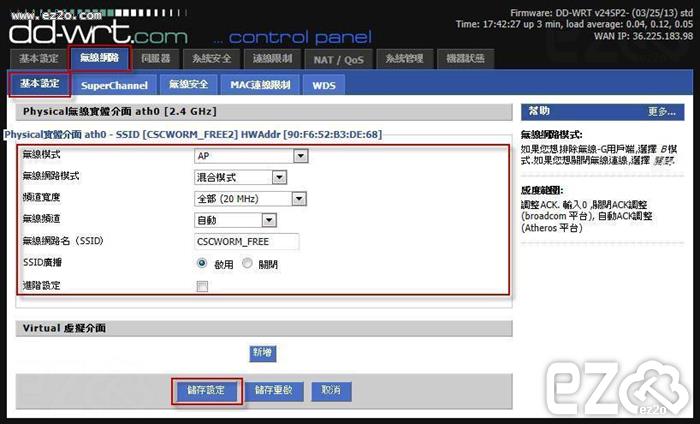相容 IEEE 802.11a/b/g/n 標準,雙頻無線傳輸速度最高 300Mbps 支援雙頻(5GHz/ 2.4GHz),多媒體影音傳輸最順暢 採用MIMO技術,內建2組隱藏式天線,無線接收更靈敏 備有 WPS 按鈕,快速設定無線網路 內附快速安裝光碟,安裝最方便 相容於 Windows 8/7/Vista/XP、Linux、Mac OS X 10.5(Intel)以上等作業系統
產品盒子正面
產品介紹:
多國技術專利授權USB 2.0外接顯示卡可幫助你提高工作效率,另一方面節省荷包又能增添趣味的工作環境。KaiJet USB 2.0 外接顯示卡搭配檢視的操作介面。 讓使用者輕易切換4種顯示模式。電腦使用桌面增加了,不用侷限於一個小小的螢幕下處理表格或圖檔。
省去傳統內接顯示卡安裝的繁瑣與不便,不須拆開電腦機箱,隨插即用!標準加強版KJT1680除了提高支援寬螢幕的解析度,也增加旋轉畫面、螢幕辨識以及控制面板的功能; 使用者透過USB 2.0 外接顯示卡最多可連接至6個螢幕,讓使用者隨時輕鬆擴充顯示設備(如LCD、CRT、投影機等),只需將KJT1680 外接顯示卡接至電腦USB 2.0 插槽,另一端連接上顯示設備即可。
產品包裝正面:
自從網樂通收攤以後,就不知道這台機器要拿來幹嘛,所以就拿來拆解看看有什麼零件!
以下就是拆解的寫真照:
首先翻到背面,把四個角的軟墊拔掉。
接下來會看到螺絲孔,用螺絲起子拆開。
DD-WRT 優點是可以自行調整 session 數量,號稱可以調成 65535,是一般分享器好幾倍,但是真的有效嗎?還是數字好看而已。
所以就實際使用 TP-LINK 1043ND 刷成 DD-WRT,調整 session 數量看看是否有效!
測試方式如下:
最上層為一台 RouterOS,分配內網 IP 給:
1. TP-LINK 1043ND 的 WAN 192.168.102.200
2. IIS 網頁伺服器 192.168.102.10
然後在 TP-LINK 1043ND 的 LAN 裝上一台電腦,透過這台電腦對 192.168.102.10 伺服器進行壓力測試。
※ 以上方式是透過 NAT 的方式去連線,所以與一般上網是相同的,這樣就能在頻寬無上限的情況下進行測試。
DD-WRT 一直被詬病網路訊號太差,這篇使用 TP-LINK 1043ND 實際測試調整發射功率,是否會影響訊號品質。
本篇分別使用 預設功率 30 dBm 與 最大功率 251 dBm,距離也分成 遠(6公尺) 及 近(1公尺) 進行測試。
功率設定方式如下:
進入 DD-WRT 管理介面,選擇 無線網路 > 基本設定 > 發射功率,分別設定為 30 及 251。
※ 數字越大功率越大,但最大值為 251 。
本篇利用 DD-WRT 建立 Hotspot 網路熱點,讓你家網路也能像餐廳或咖啡廳一樣,使用無線網路時會先跳出 公告頁 或 餐廳資訊,同意後才能進行網頁瀏覽。
首先需先設定無線網路,選擇 無線網路 > 基本設定:
無線模式:選擇 [AP]
無線網路模式:選擇 [混合模式]
頻道寬度:選擇 (20MHz)
無線頻道:選擇 [自動]
無線網路名 (SSID):自行輸入想要的名稱
SSID 廣播:選 [啟用] 不然會搜尋不到無線基地台
設定完畢後按下 [儲存設定]
此篇為 DD-WRT 基本設定,幫助不了解的人快速設定。
首先先將 DD-WRT 設為繁體中文,選擇 [Administration]
覺得分享器功能不夠強大嗎?
想要使用 VPN Server 又不想花大錢嗎?
以下範例使用 TP-LINK 1043ND 當作需刷機的分享器,本篇可能會危害產品保固,如果刷機失敗可能無法送修,所以請自行考量是否使用。
※本站只提供刷機教學,所造成的意外風險請自行承擔。
使用 DD-WRT 的 [PPTP 用戶端] 功能,會發現常常會斷線,斷線後就需要將分享器重啟才會正常。
其實只需要加入一段 script 即可解決此問題,首先切換到 系統管理 > 指令,然後加入以下內容到指令框內,如後按下 [儲存啟動指令]
#!/bin/sh
"echo "PPTP Connection test"
while sleep 10
do
if ! ping -c 1 192.168.102.6; then
/tmp/pptpd_client/vpn stop
/tmp/pptpd_client/vpn start
fi
done※ 以上 script 中的 IP 192.168.102.6,須改為遠端 PPTP Server 下的其中一台電腦IP 或 分享器IP,不然會一直重啟喔。
script 表示 每 10秒 會去偵測一次 192.168.102.6,如果偵測不到會自動重啟 PPTP Client。
環境說明:
A公司:
PPTP Server 的 IP 為 111.222.333.444
內部網路 IP 為:192.168.2.x
B公司:
內部網路 IP 為:192.168.3.x
以下範例為:B公司 串接 A公司 的 PPTP Server
首先切換到 伺服器 > VPN,編輯 PPTP 用戶端內容:
PPTP 用戶端選項:選擇 [啟用]
伺服器IP或DNS名稱:輸入A公司的 PPTP Server 伺服器 IP 或 DNS 網址,例如:111.222.333.444
遠端子網:輸入 PPTP Server 下的網段 IP,例如:192.168.2.0
※注意:本地端的 IP 網段,不能與遠端的網段相同,不然會無法連線。
遠端子網路遮罩:因為你設定的網段範圍為 192.168.2.x,所以輸入 255.255.255.0
MPPLE加密:連線到 PPTP Server 使用那些加密方式,輸入:mppe required,no40,no56,stateless
MTU 及 MRU:要與 PPTP Server 設定的相同,例如:1460
NAT:選擇 [啟用]
帳號 及 密碼:輸入連線到 PPTP Server 的 帳號及密碼